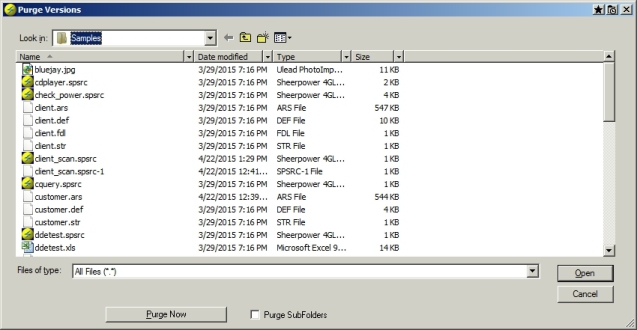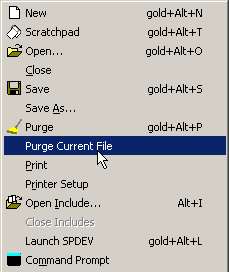With the sample menu.spsrc program file open, click on the
DEPLOY icon in the SPDEV toolbar.
This will bring up the Enter License Key dialog box.
Sheerpower comes with an unlimited-use license key by default - it is
free to use for everyone. Keep this default license key information and
click on [OK] to proceed with the deployment of the program.
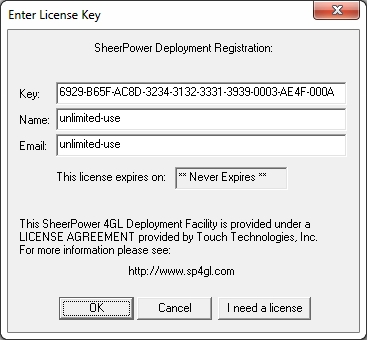
The Deployment Properties dialog box will appear. You
can now enter in an optional password to protect this
program file. If you assign a password to the program file, only users
who have the password will be able to run it.
If you do not want to be prompted to enter in a password each time you
click on the Deploy button, place a check in the box beside
Don't show this dialog again. To simply deploy the
program without assigning a password, just leave the password field
blank.
Click on the [OK] button to deploy the program.
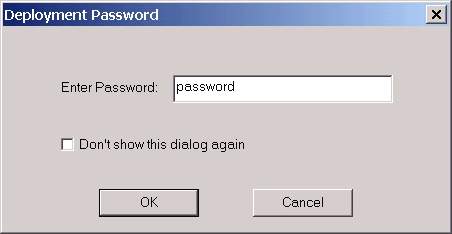
You will now see in the bottom frame of SPDEV that deploying the
program compiled it. It displays the number of lines
of code, file size, and if it was a clean build or if there
were any compile errors.

Look inside your Sheerpower folder (c:\sheerpower is the default
location). A new file with the name menu.sprun has
been created.
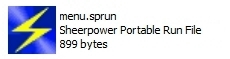
You can distribute this .SPRUN program file without
the recipients ever being able to see the source code.
 At any time you can RUN your main source program. To
run a program in Sheerpower Rapid Development Environment, click on the
Run icon in the toolbar---the running man.
At any time you can RUN your main source program. To
run a program in Sheerpower Rapid Development Environment, click on the
Run icon in the toolbar---the running man.
![]()
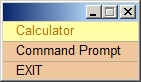
 Once you have written a Sheerpower program you can
DEPLOY it by clicking on the Deploy
icon in the toolbar.
Once you have written a Sheerpower program you can
DEPLOY it by clicking on the Deploy
icon in the toolbar.
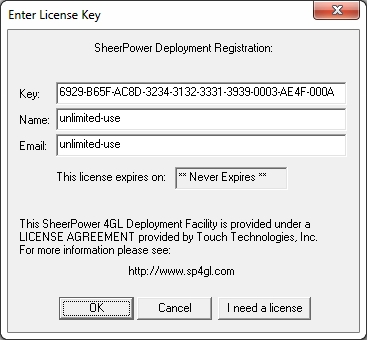
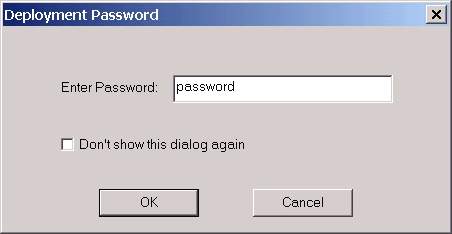

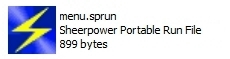
 To SAVE your program in SPDEV, click once on the
Save icon in the SPDEV toolbar---the floppy disk icon.
To SAVE your program in SPDEV, click once on the
Save icon in the SPDEV toolbar---the floppy disk icon.
 If you have multiple files open in SPDEV that you wish to save, click
on the Save All icon in the SPDEV toolbar---the icon
with three floppy discs together.
If you have multiple files open in SPDEV that you wish to save, click
on the Save All icon in the SPDEV toolbar---the icon
with three floppy discs together.

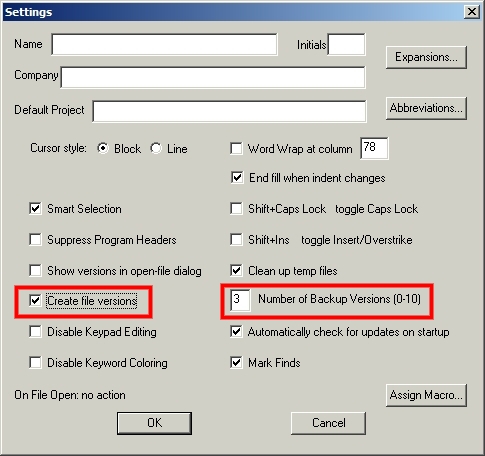
 To delete any unwanted SPDEV backup files, click on the
Purge icon in the SPDEV toolbar. The Purge
Versions dialog box will appear.
To delete any unwanted SPDEV backup files, click on the
Purge icon in the SPDEV toolbar. The Purge
Versions dialog box will appear.